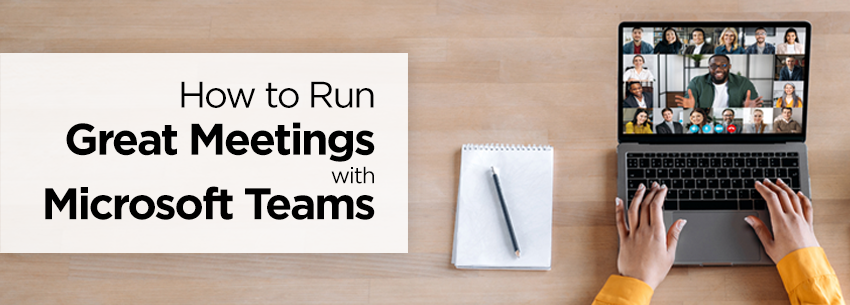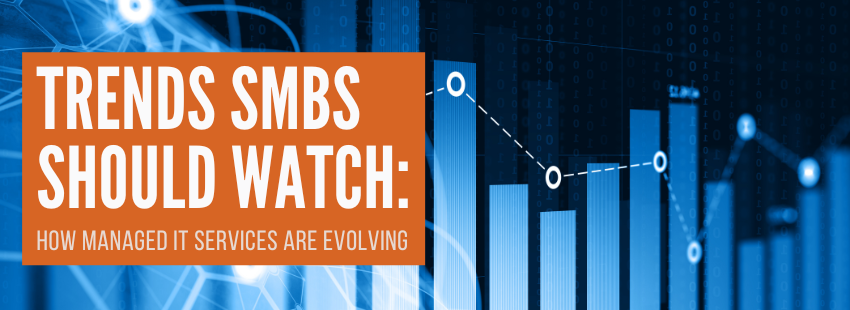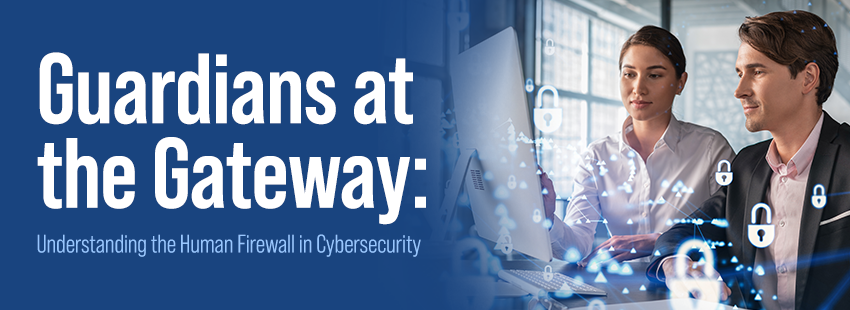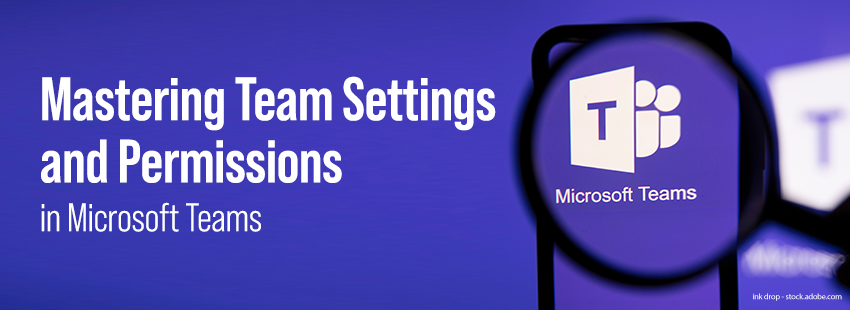After more than two years of meeting virtually, you would think we would all be pros by now, but we’re not. There are still times when you click the Microsoft Teams link in a calendar invite, and it doesn’t work, or the host’s camera begins cutting in and out during a meeting. (It can be extremely frustrating!) Luckily, Teams continues to update its platform to help us with some of the more common issues.
But even with Microsoft’s updates to Teams, users and hosts can better prepare themselves for the worst. Understanding what Teams has to offer and how you can make the most of the platform’s features enables you to have more seamless meetings.
Here are a few tips to help you run great meetings with Teams, including utilizing Teams tools to enhance productivity, hosting large-scale events through the program, and keeping attendees engaged.
Utilizing productivity tools
Today, virtual meetings enable you to bring everything you need for your meeting into one location. This includes your agenda, documents attendees should review before or during the meeting, and other topic ideas for discussion. During a meeting, the Teams platform allows the host to blur the background of shared screens to avoid potential distractions and use live captions to ensure every word is clear to the attendees. The captions also help the business remain inclusive and help those who are hard of hearing. Finally, after the meeting is finished, all assets, including the notes, recording, and action points, are available for the meeting’s participants to view in one location. This provides an easy way to keep the team aligned and not frustrated by looking through emails for information.
Hosting large-scale meetings
If you’re bringing everyone back to the office, scheduling a large-scale meeting with Teams to announce your decision is something you may be considering. Before scheduling the meeting, confirm the number of users you plan to invite. Depending on the number of people you’re expecting, you may need to purchase a different license. Then, assign permission to the individual creating, producing, and running the event (if that’s you, skip this step). The organizer can create the event with the correct attendee permissions, designate team members involved in the presentation, invite attendees, and more. From there, it should be easy enough to present your plan to bring everyone back to the office to your organization.
Keeping attendees engaged
One of the top reasons why meetings are disrupted is lousy connectivity. Run the Microsoft 365 network connectivity test a few days before your event to ensure your connection will hold up during your meeting. Additionally, if a user has a presentation to show the group, try using PowerPoint Live in Microsoft Teams instead of sharing the presenter’s screen. This typically alleviates many issues with sharing sound or the wrong window on a computer. Additionally, the presenter will be able to see presentation notes, upcoming slides, and people’s faces in the meeting. Finally, keep users engaged by making them more interactive with the Whiteboard function or polls/quizzes. Both of these tools can make virtual calls more collaborative and informative for you and attendees.