Remote Control Instructions
By now, you should have received an invitation to start using a new Remote Monitoring and Management Dashboard account. Click the link to set your password and start the login setup process. You will see the following:
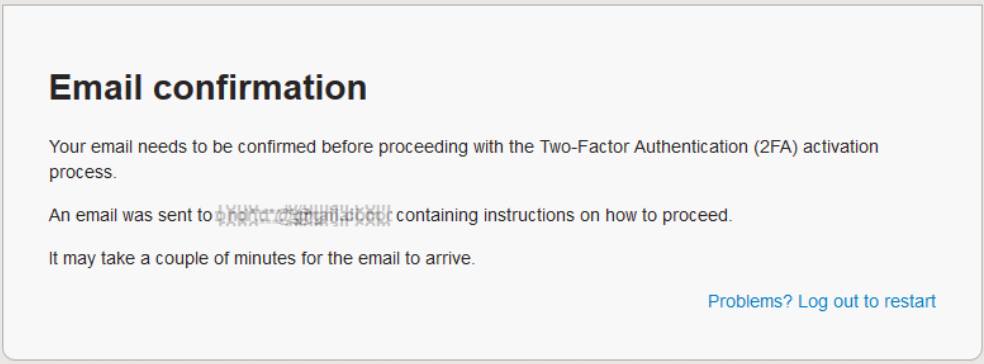
Click on the email link and it will log you in again
Next, it will then start the 2FA: You will see the following screen.
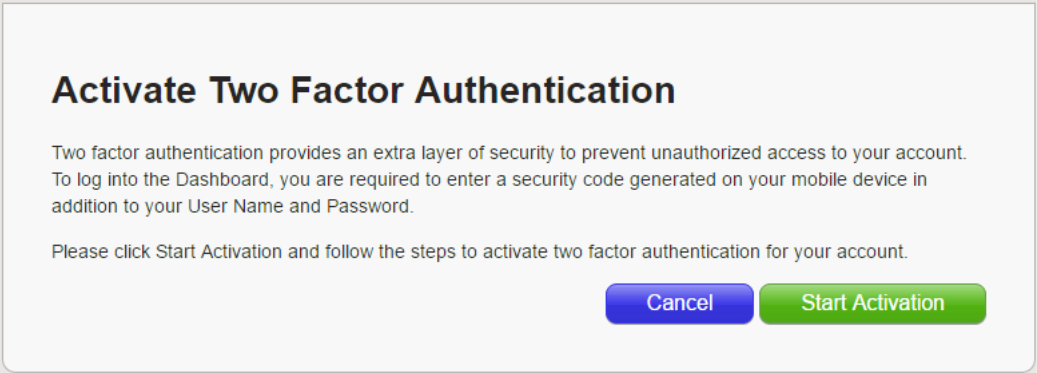
When you start Activation, you’ll see this:
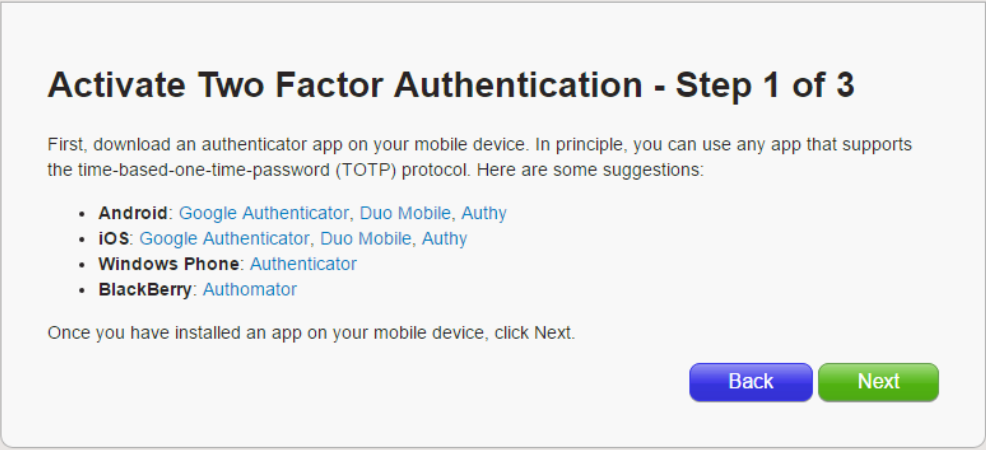
We use Google Authenticator, but any of these will work. You will need to install these on your phone. Once you’ve installed it, click Next.
You will next see a screen similar to this:
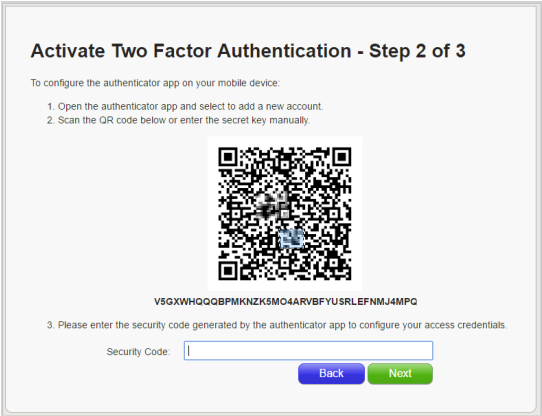
Open your authentication program and scan the QR code that displays to you. Your phone will show a 6-digit security code. Type it in and click Next
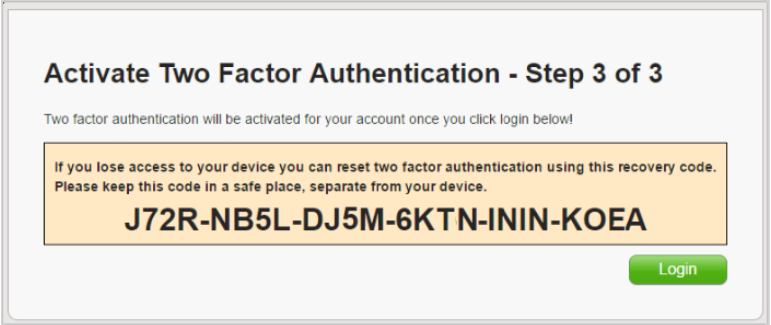
Save the number that you get somewhere that is NOT on your phone (not this number).
From this point on, you will be presented with the following every time you log on to http://dashboard.browncowtech.com :
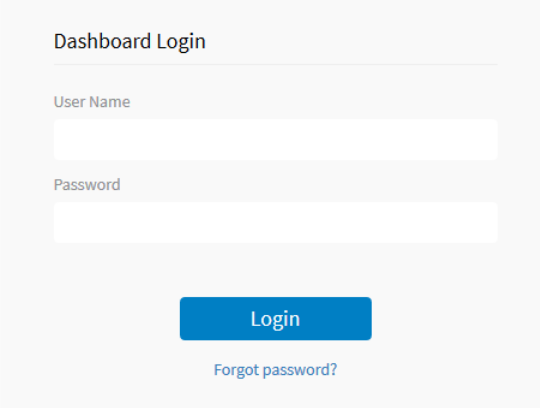
You will look on your phone for the Authentication app and it will show your new security code. This changes every 30 seconds so you’ll never use the same one twice.
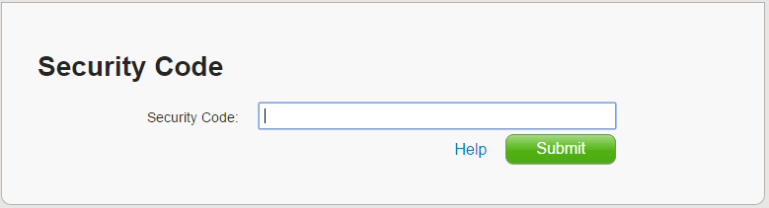
Once you are logged in, you will need to install the remote control software. Depending on your license, you will either install Teamviewer or MSP Anywhere (usually MSP anywhere, but it won’t hurt if you install both).
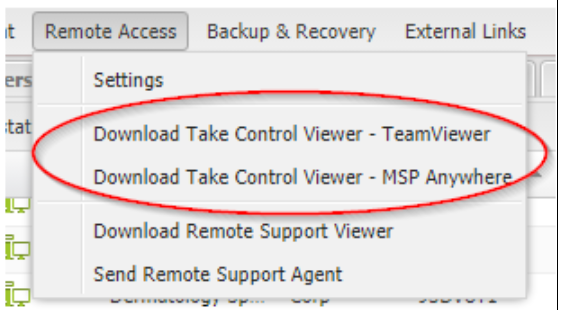
You should see your company(s) on the left side of the screen, under Monitoring and Management. On the right screen, click on Workstations.

This will list all of the workstations for your company. Highlight your workstation and click Take Control. It will download small file and connect you. If you have any issues, please contact us.
