Gatekeeper Enrollment Instructions / Setup
You will receive 2 emails. 1 email is your enrollment link, and the 2nd is your enrollment password.
Your enrollment link email will look like this:
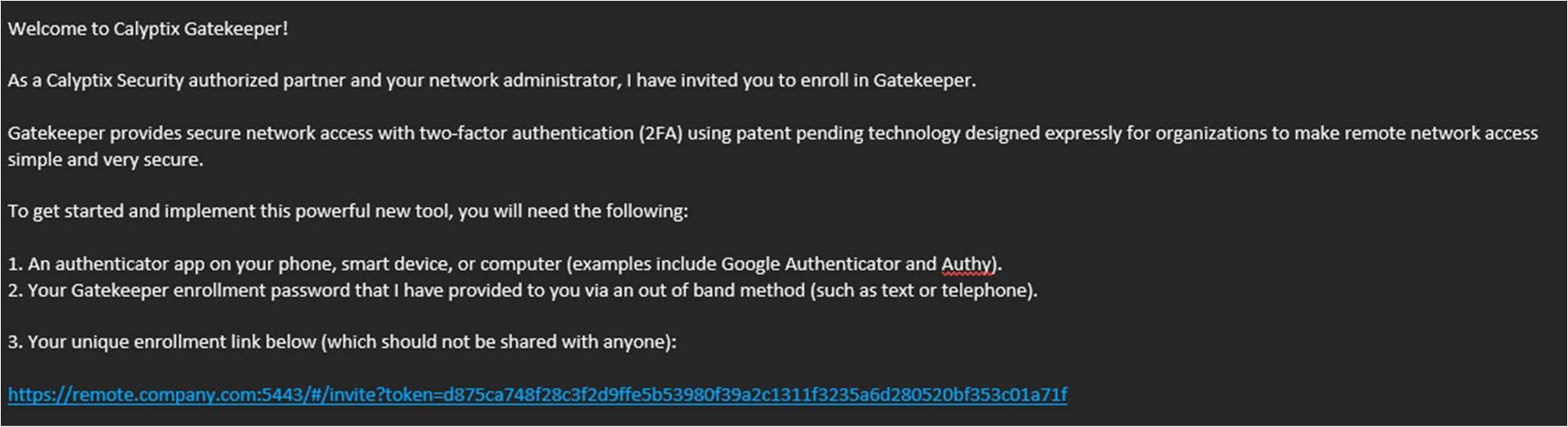
Your enrollment password email will look like this:
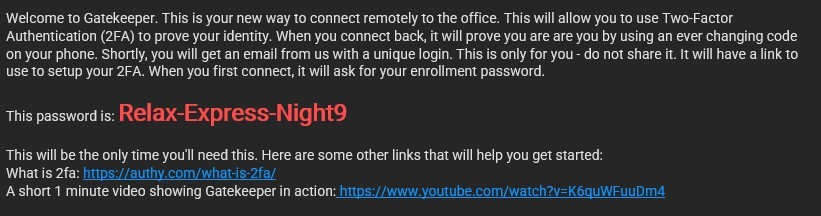
Step 1: Click the link in your enrollment email. It will take you to this page:
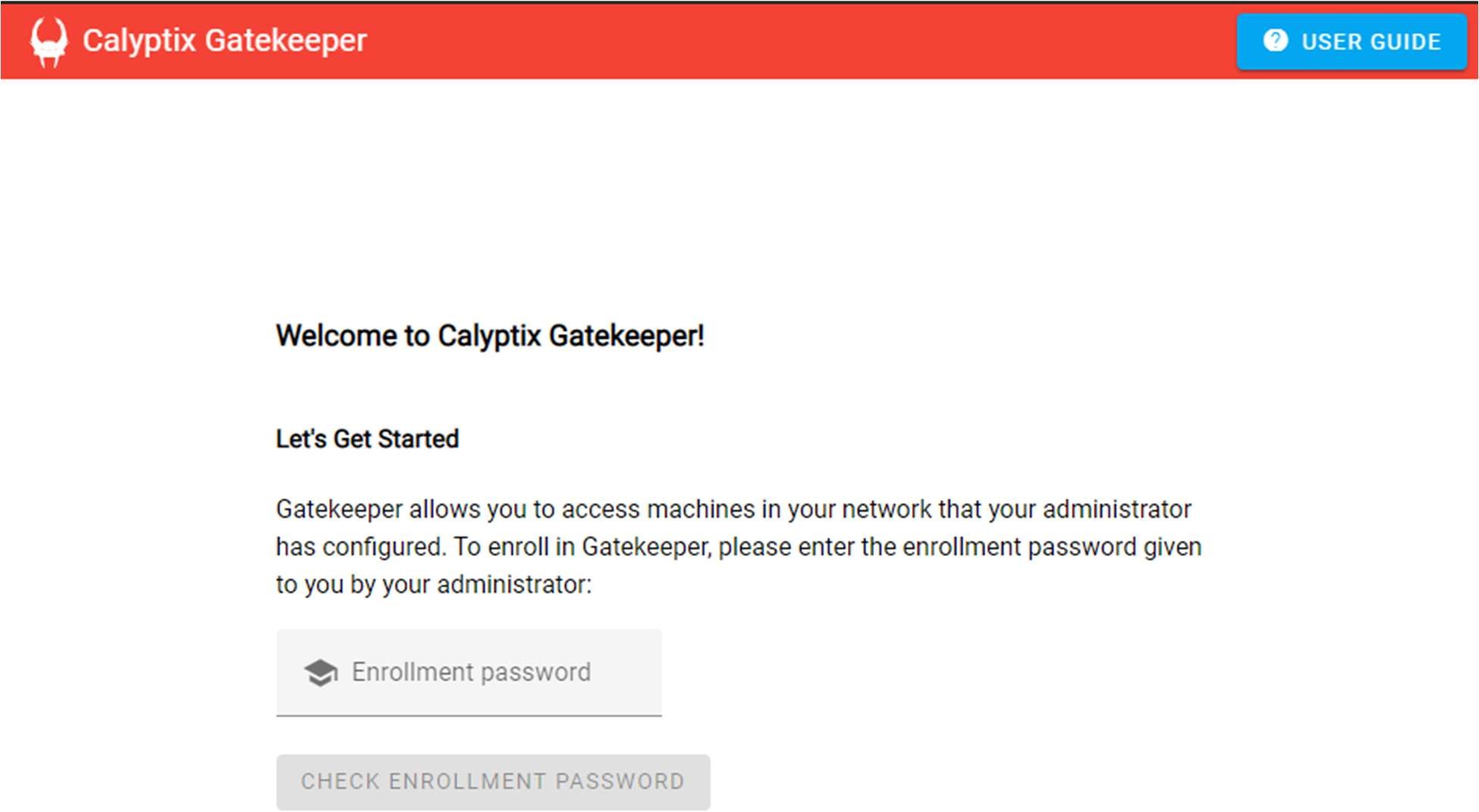
Step 2: Copy and paste the enrollment password from the 2nd email into the ‘Enrollment password’ field and then click ‘Check Enrollment Password”. If successful, you should see this:
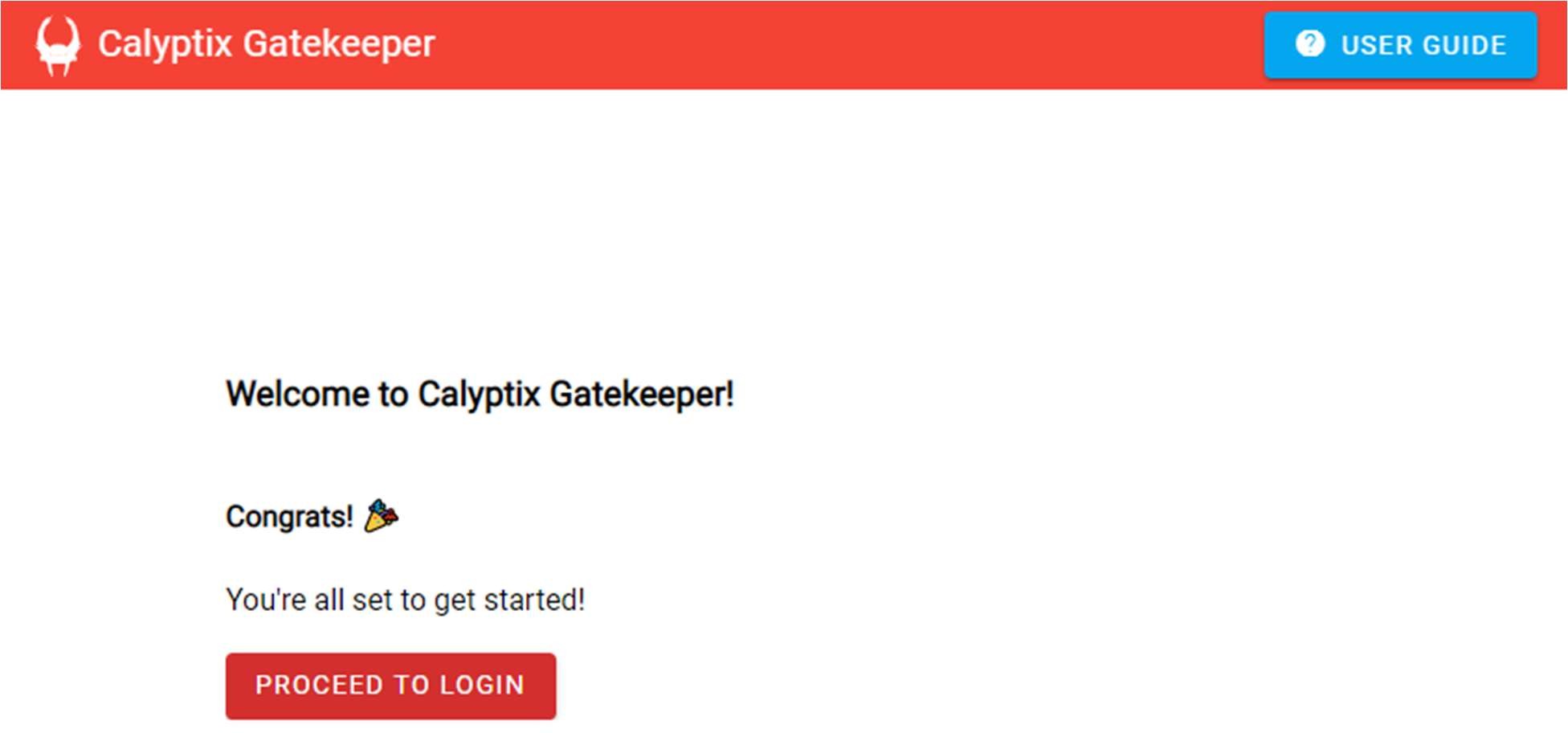
Step 3 : Click ‘Proceed to login’. On the next screen you will be prompted for Username & Password.
This will be the same username and password that you log into your office PC with.
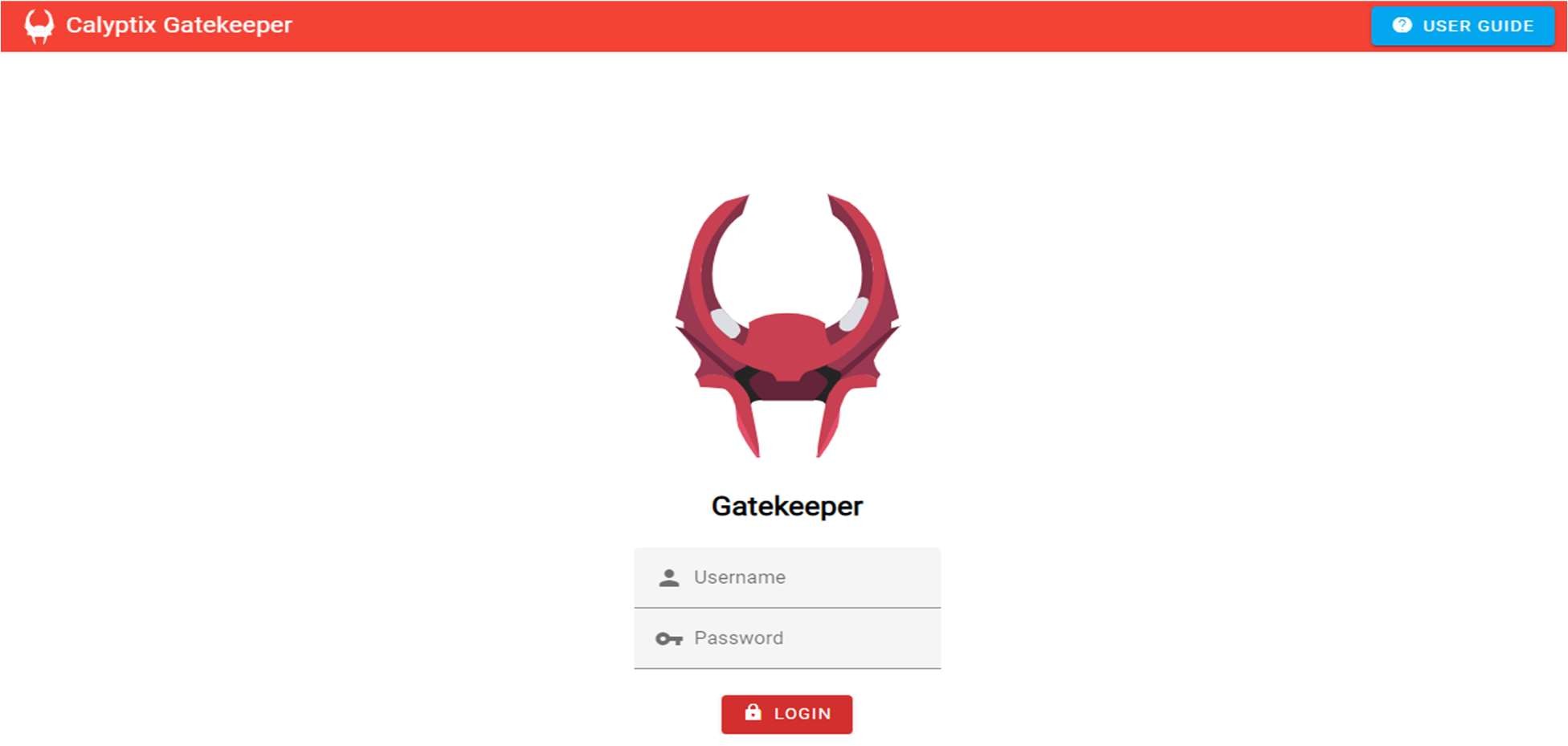
Step 4 : After entering your username and password and clicking ‘Login’ you should see the following page with a QR code. You will need to download ‘Authy’ either on your mobile phone or PC. Once downloaded you can either scan the QR code or enter the longer code underneath, and you should receive a 6-digit verification code. Note: The image to the left is the icon for Authy!
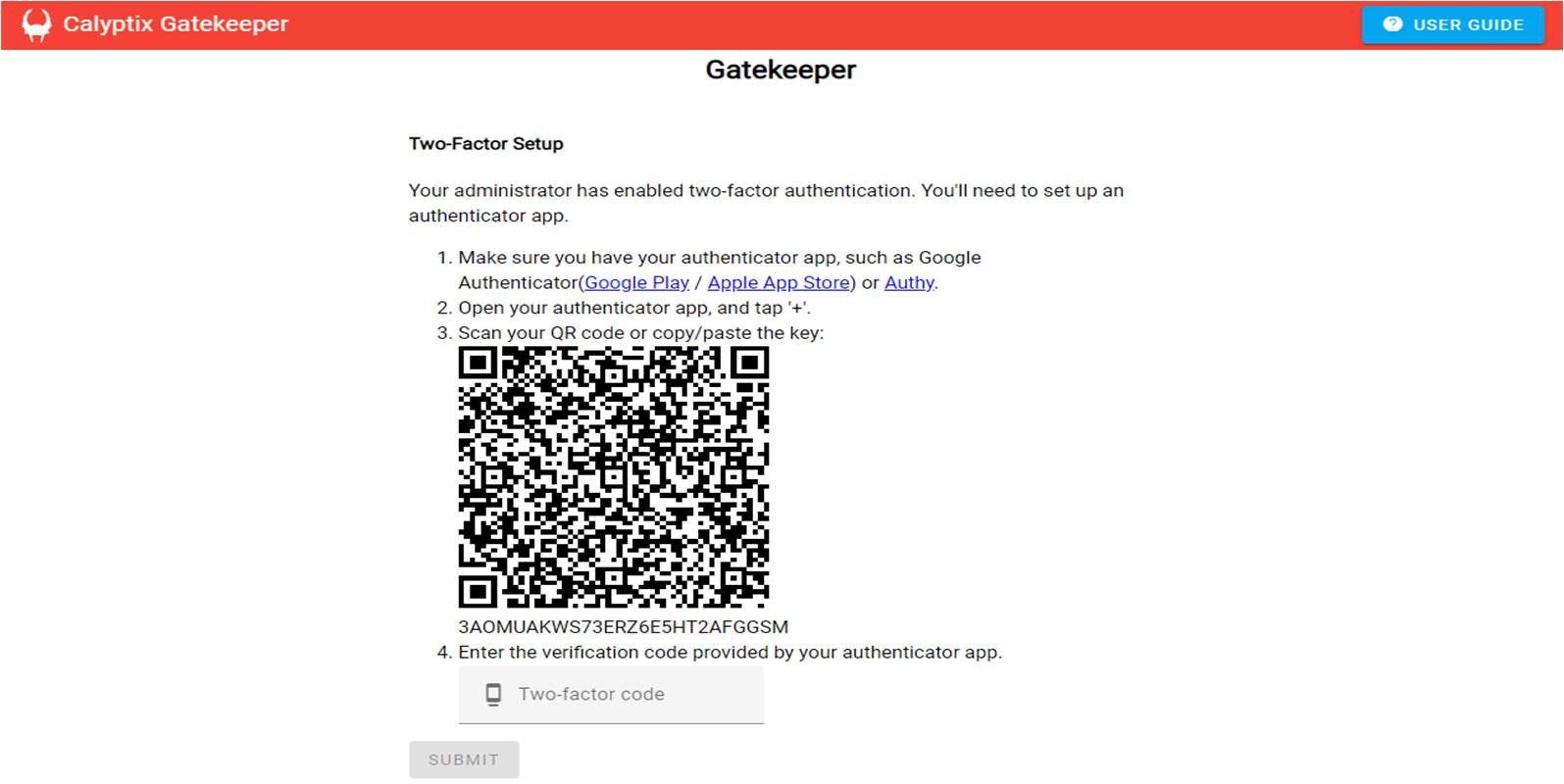
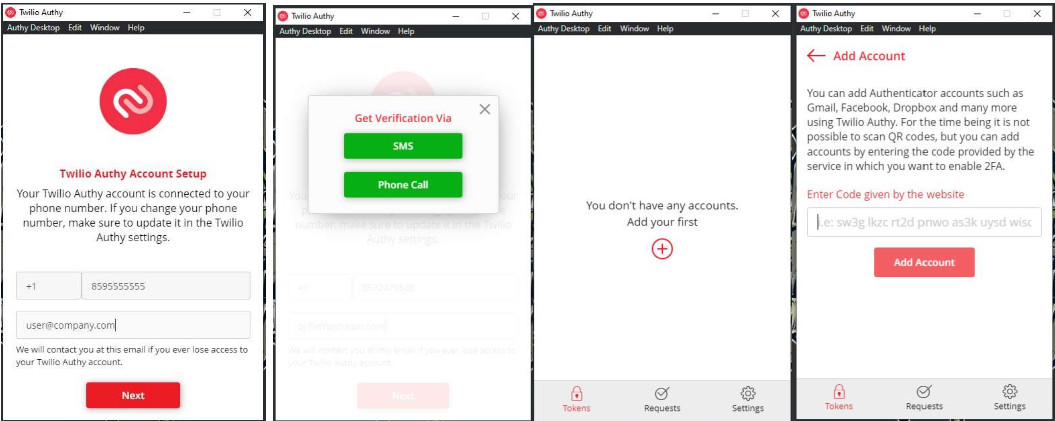
Step 5 : After authenticating, you will arrive at this screen. From here you can just click the blue ‘Connect’ button to connect to your office PC. It will ask for your username and password again (the same one that you log into your office PC with).
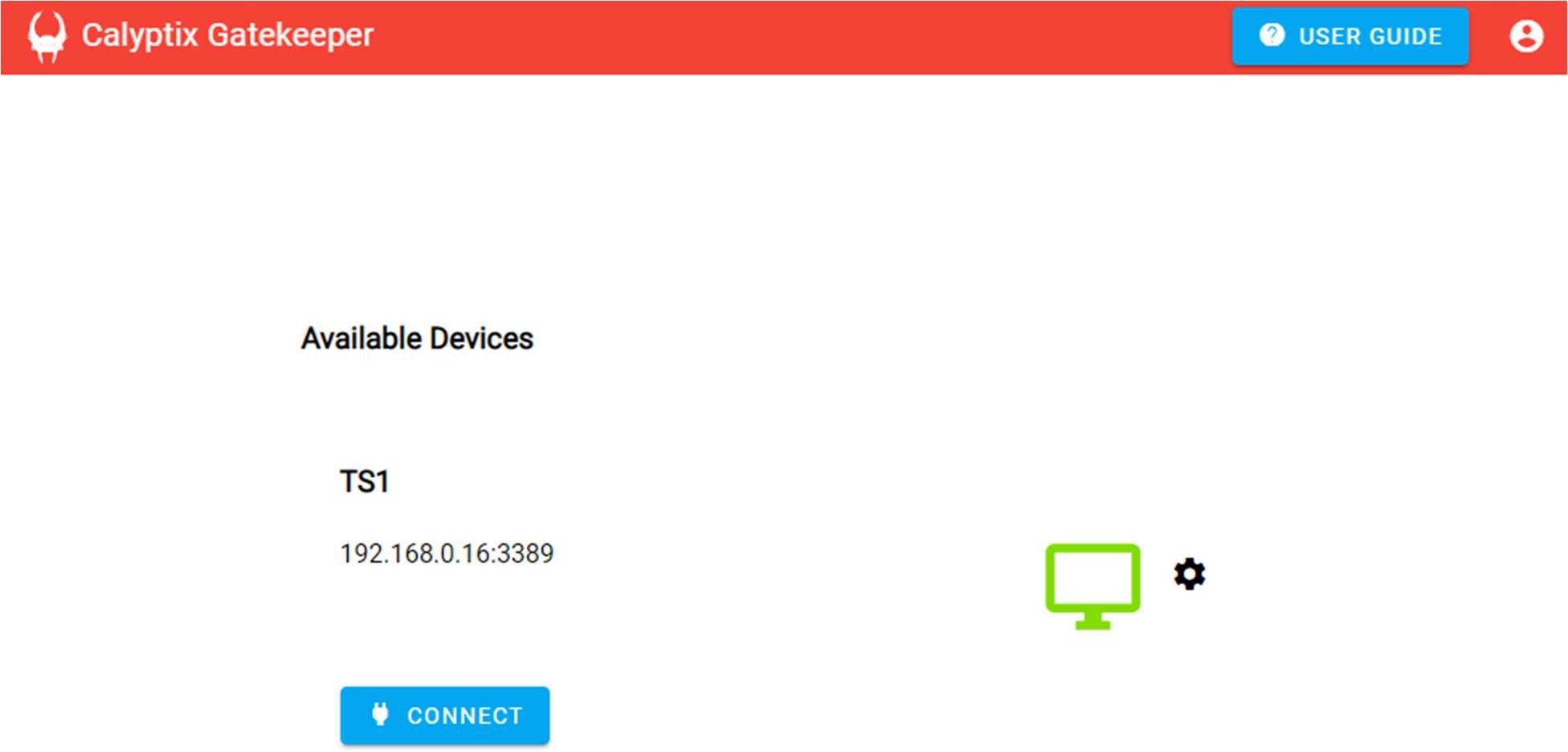
Please note: Every time you log into Calyptix gatekeeper at https://remote.companyname.com:5443 you will need to verify yourself with your authenticator app (Authy) that you downloaded in step 4.
If you have any questions or issues enrolling or connecting, please contact BrownCOW Tech helpdesk at 513-443-2269 or email helpdesk@browncowtech.com
Thanks!
The BCT Team
