MFA Enrollment
Once MFA has been enabled for your account you will need to complete the following steps:
- Log into https://outlook.office.com – Once logged in you will immediately be required to set up your MFA.
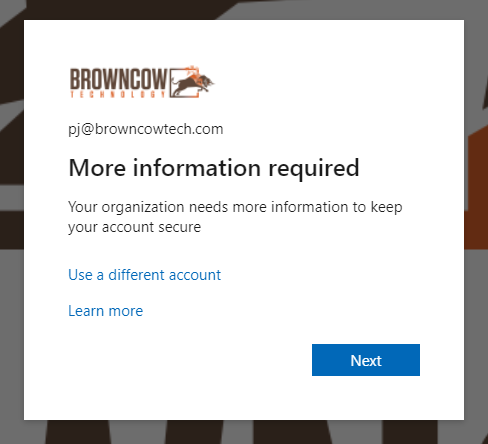
- Click ‘Next’ to proceed.
You will need to download the “Microsoft Authenticator” app from either the Apple Store, or Google Play Store. The icon looks like this: 
- Select Mobile App from the drop-down menu.
- Make sure Receive notifications for verification is selected.
- Click Set up.
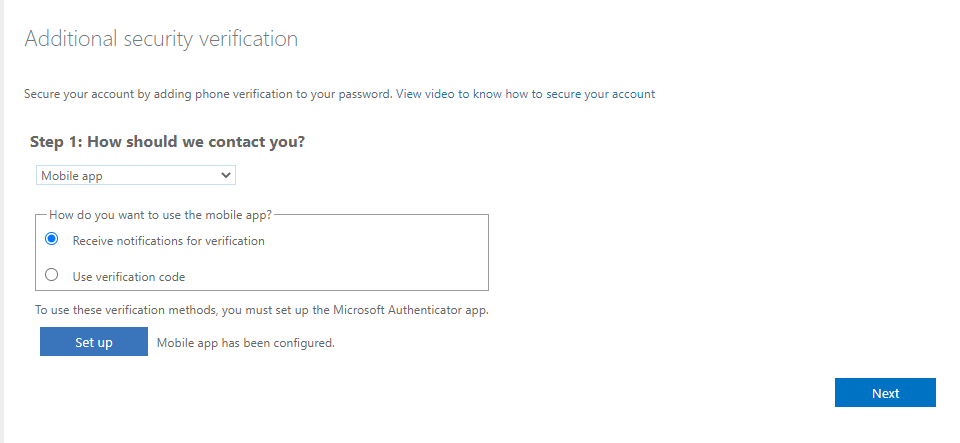
- Open the Microsoft Authenticator app on your mobile device.
- Click Scan a QR Code
- Use the camera on your phone to scan the QR code on the page.
- Once it is scanned, click Next on your computer.
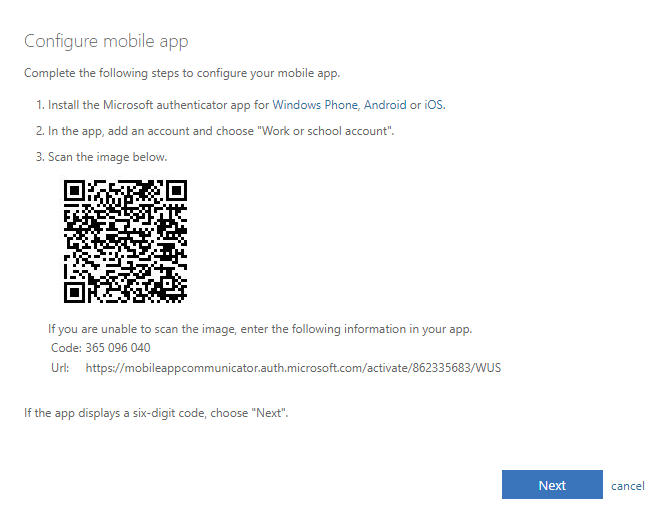
- You will see a confirmation that your ‘Mobile app has been configured for notifications and verification codes’
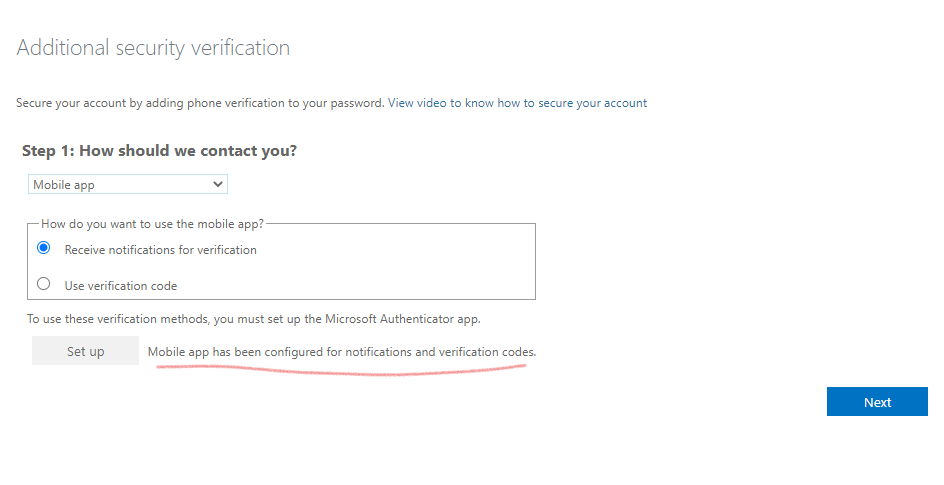
- Open the Microsoft Authenticator app on your phone.
- Approve the request you received.

- You will be required to add an additional verification method. You can use your mobile number.
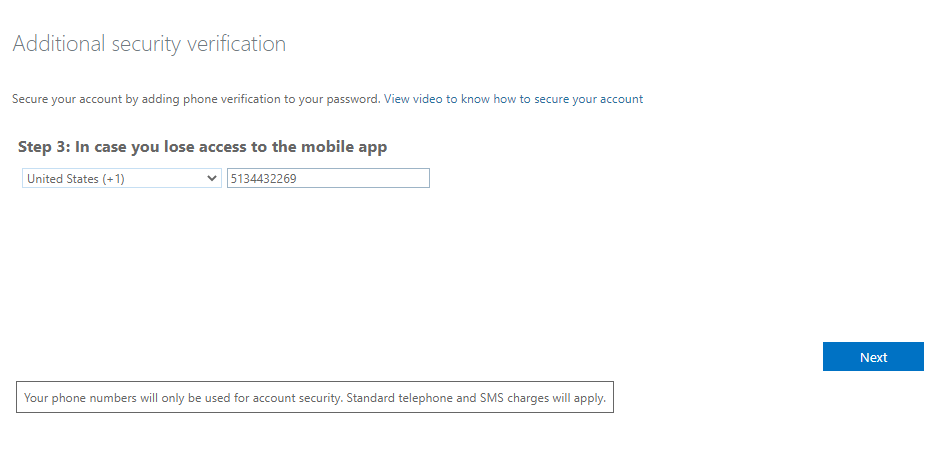
NOTE: If your phone has issues with notifications, please use the 2nd option for verification code. - Finally, you will be given an App Password. Please copy and paste this into a text file on your desktop.
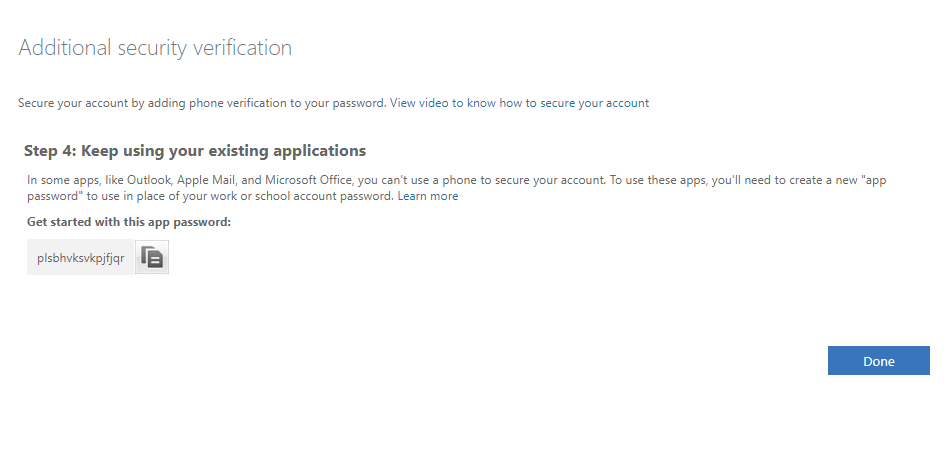
- You are now finished with enrolling MFA, and you may close your browser window.
NOTE: If your Outlook desktop app prompts you for a password after setting up MFA, you will need to enter your app password, NOT your Microsoft 365 Password.
NOTE: If you have your email set up on your mobile phone and it stops working, you will have to remove the account and re-add it. We ONLY support Microsoft Outlook for iOS and Android, not the built-in mail apps for android/iphone.
Any questions, please contact BrownCOW Helpdesk at 513-443-2269 or helpdesk@browncowtech.com

